|
Guia ràpida
Notificacions de correu electrònic
Si un alumne sol·licita la teva ajuda, rebràs un correu electrònic d'Annie.
Per veure la sol·licitud d'ajuda, fes clic a «Mostrar sol·licitud d'ajuda».
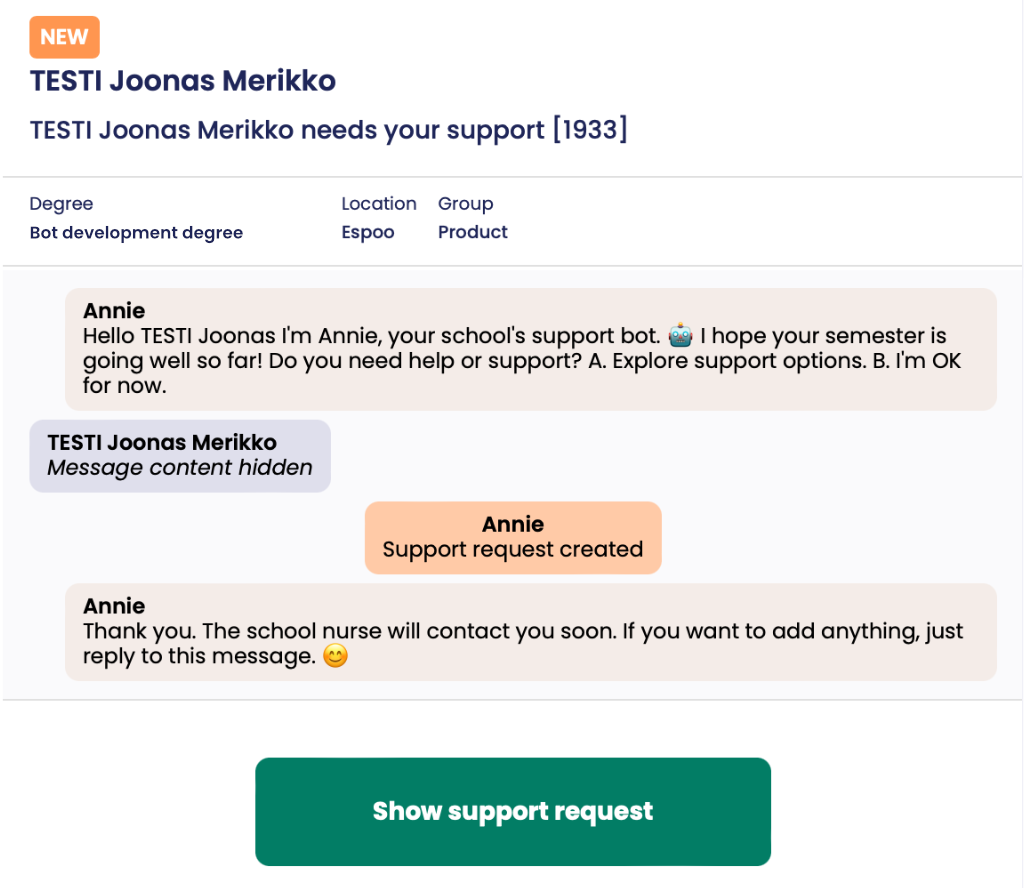
Iniciant sessió
La primera vegada se't demanarà que inciïs sessió. Els mètodes d'inici de sessió disponibles poden variar segons l'organització. Per exemple, en l'inici de sessió de Microsoft es demanen les credencials que utilitzes normalment per iniciar sessió a Microsoft. També pots escollir una contrassenya d'un sol ús, que pots sol·licitar per correu electrònic o SMS. Mentre estiguis connectat, podràs accedir a les sol·licituds de suport automàticament des del teu correu electrònic.
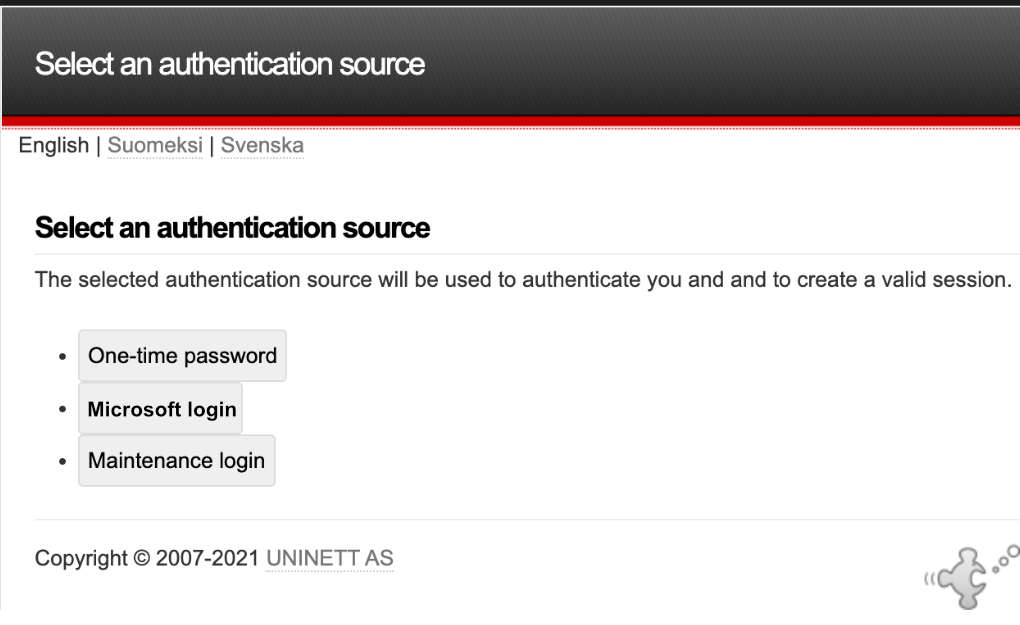
Si esculls la contrassenya d'un sol ús com a mètode d'inici de sessió, primer se't demanarà que introdueixis el teu nom d'usuari. Normalment és la teva direcció de correu electrònic. Si fas servir una direcció de correu electrònic del tipus nom.cognom@organitzacio.com i també un nom d'usuari del tipus login@organitzacio.com, fes servir el segon.
A continuació, pots escollir si vols rebre la contrassenya per correu electrònic o SMS.
Un cop rebuda la contrassenya, introdueix-la a la finestra d'inici de sessió i fes clic a «Iniciar sessió».
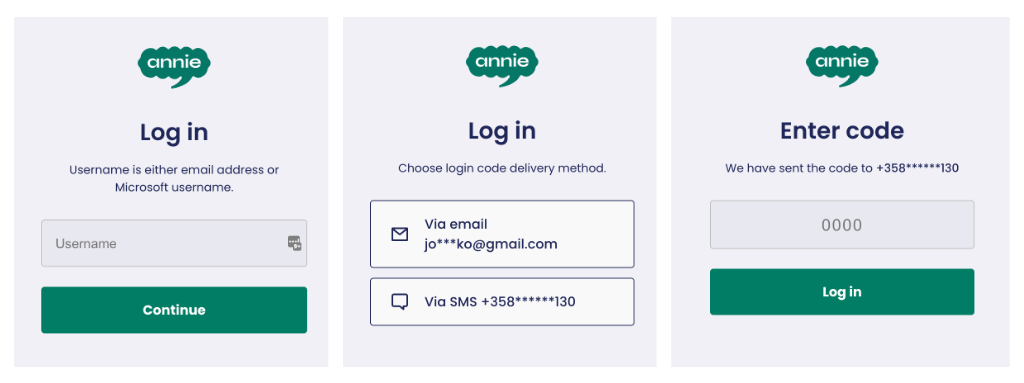
Vista per sol·licituds de suport
Veuràs la sol·licitud de suport de l'alumne i el seu historial de conversa amb el bot.
Quan facis clic a «Marcar com a vist», l'alumne rebrà un missatge indicant que la seva sol·licitud s'ha vist.
Si hi ha un error en la sol·licitud de suport (per exemple, s'ha assignat a la persona equivocada o hi ha algun problema tècnic), si us plau, notifica-ho fent clic a «Informar d'un error». L'error es notificarà a l'equip de desenvolupament d'Annie i serà gestionat el més aviat possible.
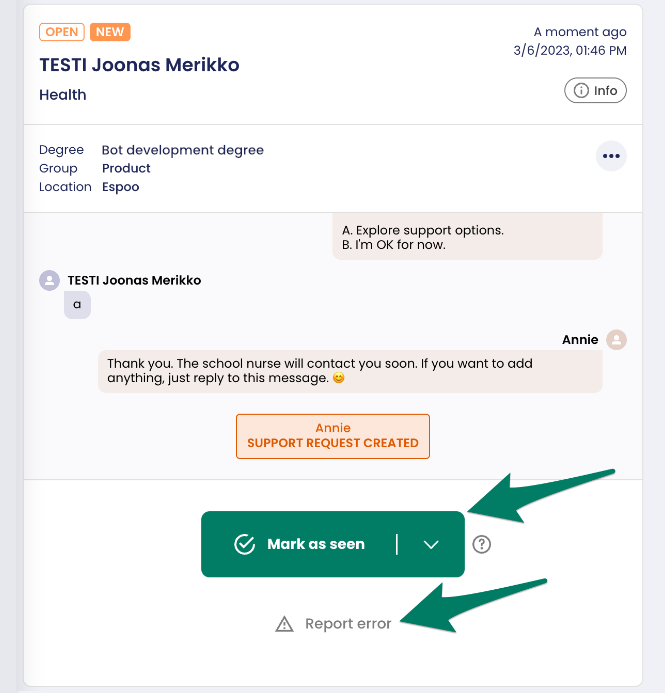
Pots posar-te en contacte amb l'alumne fent servir els canals habituals del centre i, a continuació, indicar-ho a Annie. Per exemple «Alumne contactat per un altre canal». «He trucat a l'alumne» i escollir «Afegir nota».
També pots enviar un missatge a l'alumne escollint «Afegir missatge per a l'alumne»,, escriure el teu missatge en el quadre que apareix i, després, escollir «Afegir nota i enviar text».
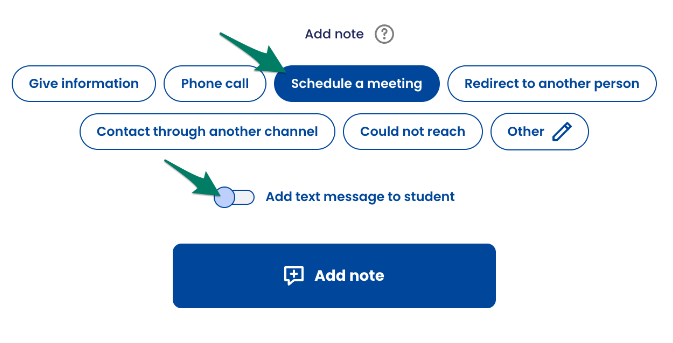
El teu comentari i el missatge per a l'alumne apareixeran en el registre i la sol·licitud de suport estarà resolta.
Pots passar a la sol·licitud de suport següent (si n'hi ha) seleccionant «Totes les sol·licituds de suport».
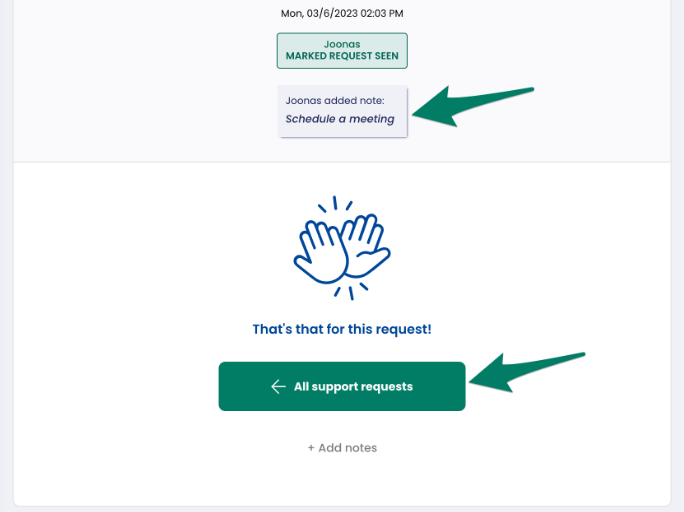
Vista de grup
Vista de grup a temps real per al responsable del grup.
Alumnes ordenats per estat:
- Necessita el teu suport.
Pots veure totes les teves sol·licituds a la vegada i marcar-les totes com a vistes.
- Sense resposta.
L'alumne no ha contestat (encara).
- Error en l'enviament del missatge. Pot haver-hi un error en el número de telèfon, el dispositiu de l'alumne pot estar desconnectat o un altre problema impedeix que s'entregui el missatge.
- Tot va bé. L'alumne ha indicat que tot va bé.
- Ha sol·licitat ajuda. L'alumne ha sol·licitat ajuda. Per motius de protecció de dades, el tema concret no es mostra aquí.
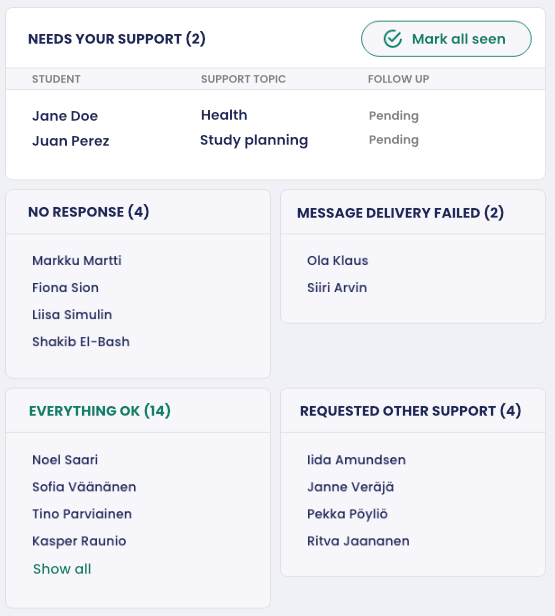
Vista de llista
Busa una sol·licitud de suport (per exemple, a partir del nom de l'alumne, el nom del grup o la categoria de la necessitat de suport).
En la vista de llista veuràs totes les sol·licituds de suport que se t'han assignat.
- NOU:
Sol·licitud de suport no oberta.
- EN CURS: La sol·licitud de suport s'ha obert, però encara no està marcada com a vista.
- VIST: La sol·licitud de suport s'ha marcat com a vista i l'alumne n'ha estat informat. Rebràs un correu electrònic d'Annie si arriben noves sol·licituds de suport o si els alumnes envien nous missatges a les sol·licituds existents.
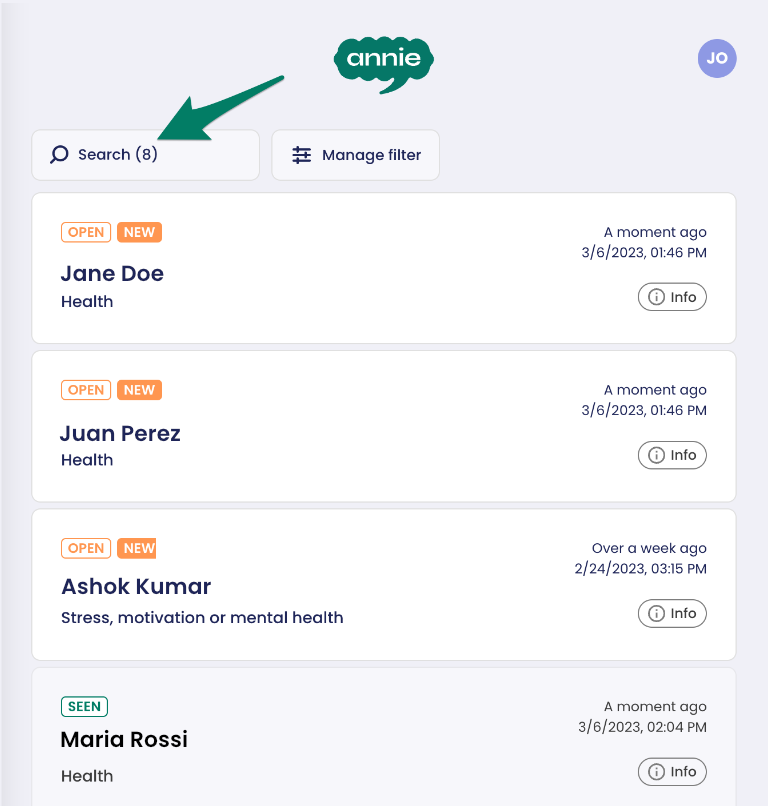
|